Set Up Workday Off-Campus Login
The following instructions will allow you to access WorkDay using Multi-factor authentication (MFA).
PLEASE NOTE: You will need a phone to set up your off-campus login.
You will be using the same phone to verify your access to Workday whenever you login from off-campus.
INSTRUCTIONS TO SET UP YOUR OFF-CAMPUS LOGIN:
From off campus, in your browser, go to https://www.myworkday.com/gcccd
Type in your gcccd.edu login name if it does not already display it
(eg: firstname.lastname@gcccd.edu) and enter your network/email password.
You will see a screen that says 'Your admin has required that you set up this account for additional security verification'.
Select the button ‘Set it up now’:
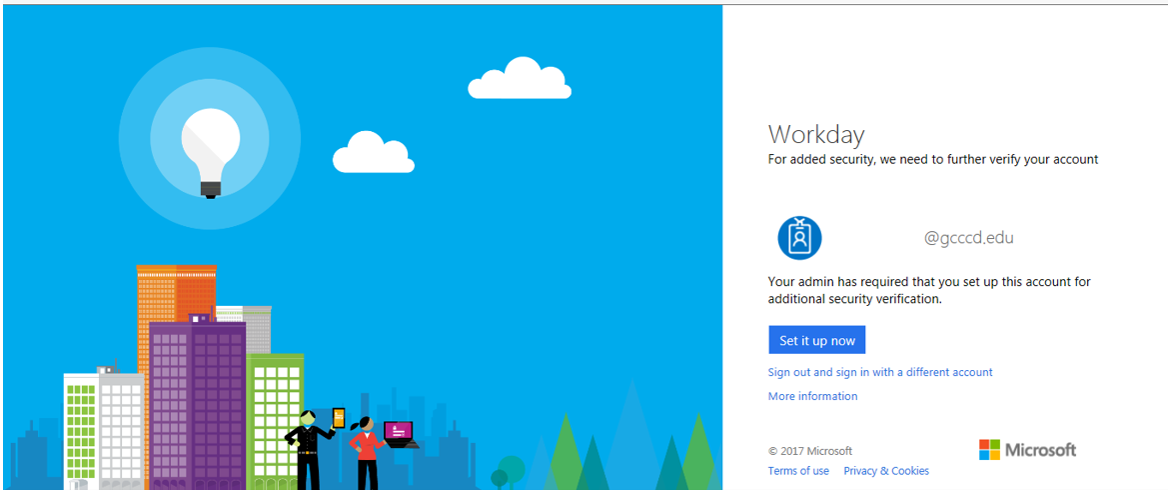
An additional security verification screen will appear:
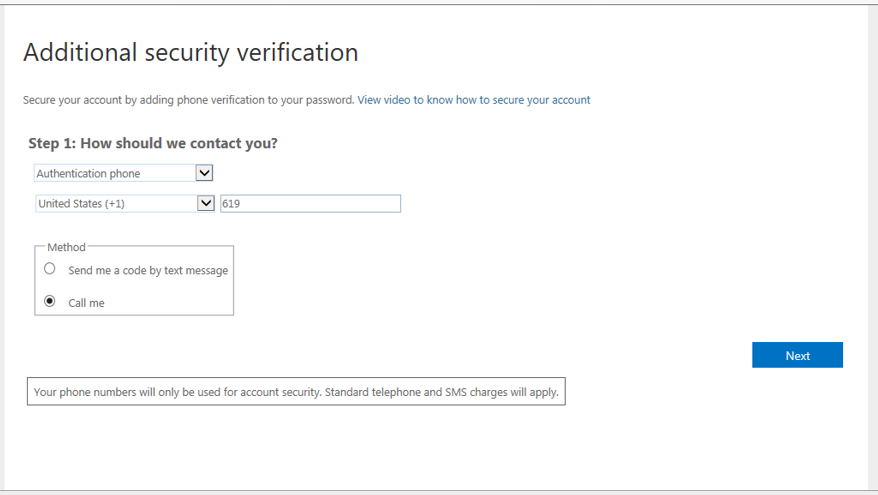
In the Step 1 window: How should we contact you? confirm that the ‘Authentication phone’ default is selected.
This is the only option supported by the District.
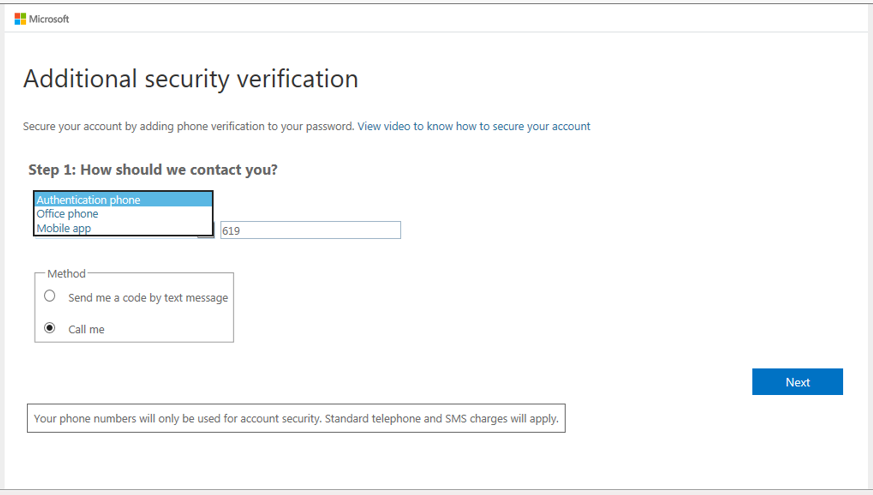
Complete the information requested:
- Select the country code
- usually as United States (+1)
- Enter your phone number, including the area code with no dashes.
- eg: 6195551212
- Next select a default method -You CANNOT CHANGE THE DEFAULT METHOD after you have completed your setup, but you CAN later choose ‘Use a different verification option’ to select the other method
- ‘Send me a code by text message’ will send a 6-digit code to your cell phone which you will then enter into the window field as requested
- ‘Call me’ will call your phone and you will press the # sign on your phone when requested by the automated caller
- Click the 'Next' button
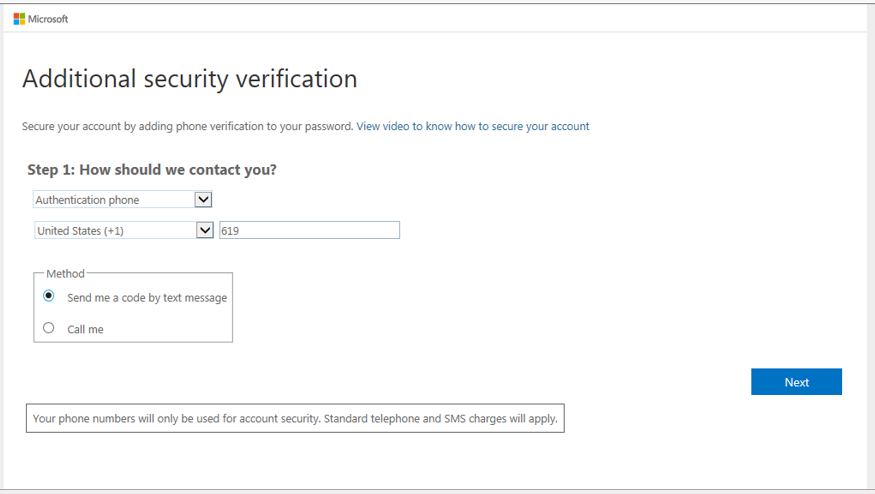
Depending on which login method you have chosen, you will either receive a text message with a 6-digit code or an automated call for verification.
- If you chose ‘Send me a code by text message’:
- Enter this code into the field in Step 2 as requested
- Click the 'Verify' button
- If you chose ‘Call me’:
- Press the # sign when requested by the automated caller
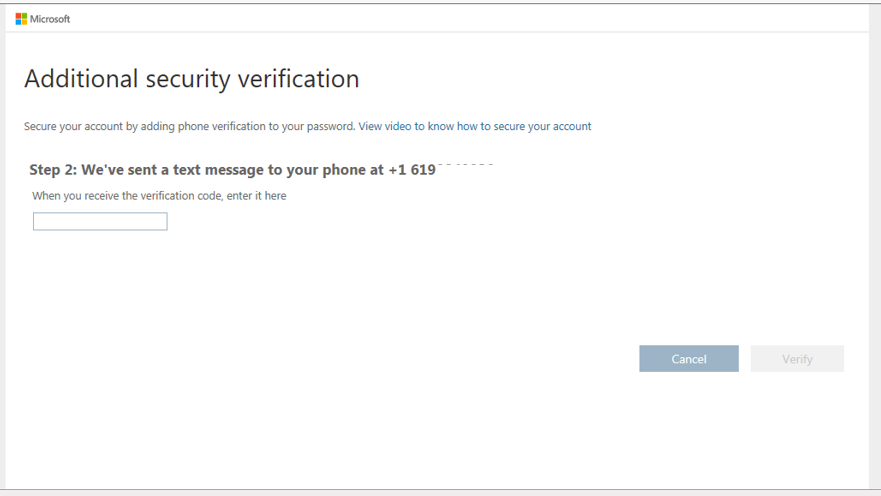
When the screen displays ‘Verification successful’, click the ‘Done’ button. Your setup is complete and your Workday Home page will display:
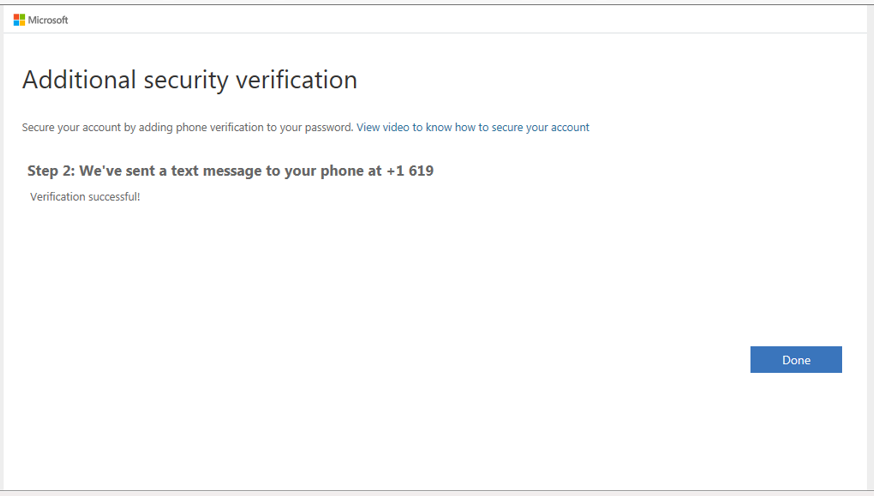
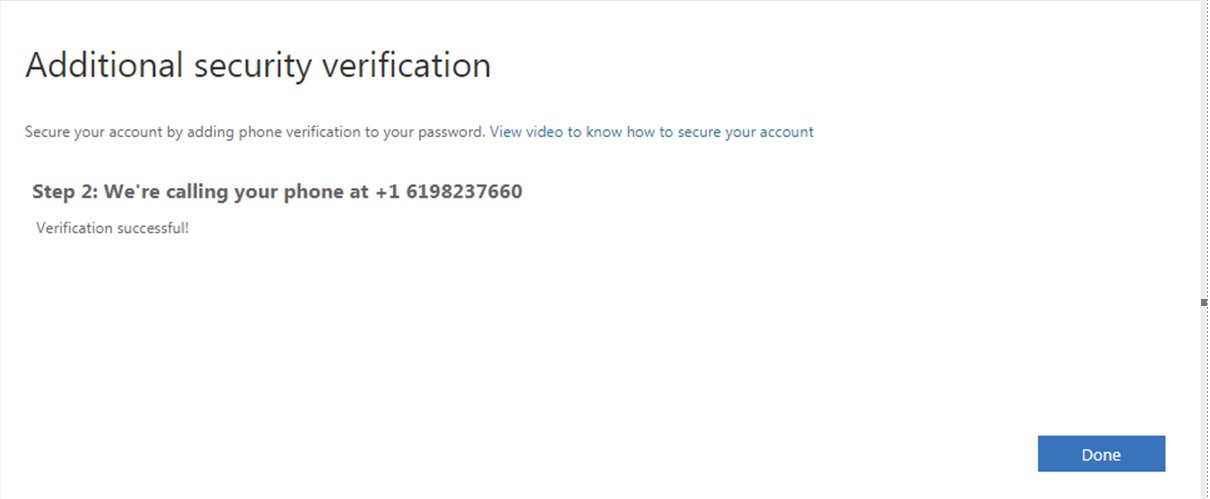
Be sure to logout of Workday when finished and close your browser.
Depending on which login method you have chosen, the next time you login from off-campus to the My Workday URL, it will either send you a text message with a 6-digit code or call you for verification.
If necessary, you can click ‘Use a different verification option’:
- If you originally chose ‘Send me a code by text message’:
- You can select ‘Call me’ and you will receive a call to your phone.
- Press the # sign when requested by the automated caller
- If you originally chose ‘Call me’:
- You can select ‘Send me a code by text message’ and you will receive a 6-digit code in a text message on your cell phone
- Enter this code into the field as requested
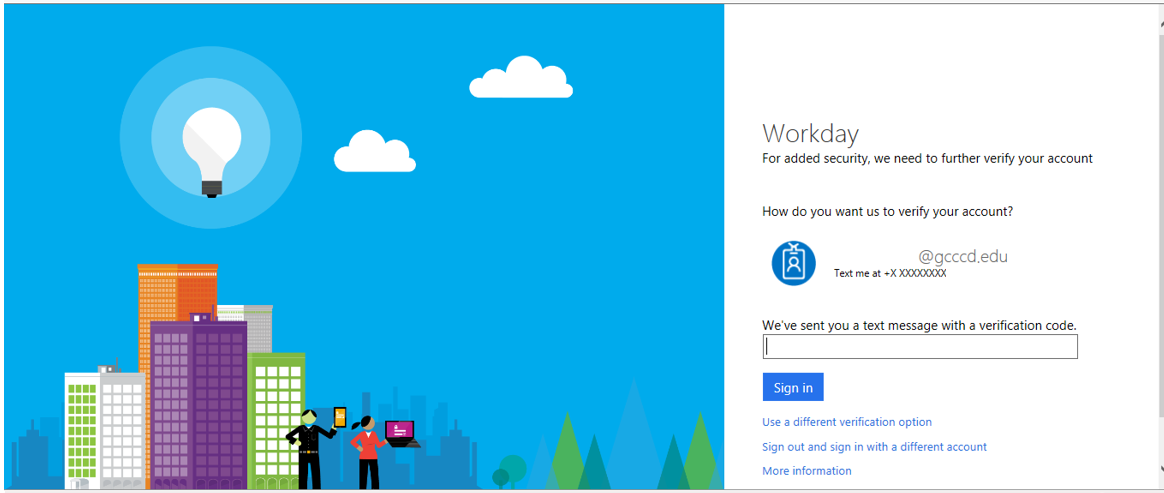
Grossmont-Cuyamaca Community College District allows employees to have online access to their personal, financial, benefits, and time tracking information through Workday.
NOTE: Once you set this up, if you need to change the phone number you must contact IS directly for support!
With the new self-service features, employees can easily view or make updates to the following:
Personal Information
- Email addresses
- Emergency contacts
- Home and mailing address
- Marital status
- Name change*
- Phone numbers
*You must upload your new social security card (proof of name change).
Finances, Benefits, and Time Tracking
- Absence requests/balances
- Direct deposit
- Federal and state tax withholdings
- Paychecks
- Payroll information
- W-2 (available in 2018)
- Benefit enrollment information
This Workday security feature for off-campus access is strictly intended for Employee Self Service only. Accessing Workday to accomplish work-related tasks should always be done while at work and during your scheduled work hours.

